Si buscas un poco por Internet, encontrarás miles de páginas, imágenes, videos y gráficos con todo tipo de información que te ayudará... o no... a configurar tu sistema para tener el mayor número de FPS en el simulador DCS: World.
Lo que está claro es que para poder tener un número de FPS muy alto con una calidad gráfica excelente lo que hay que hacer es invertir mucha pasta. Habrá que gastarse mucho dinero para tener lo mejor de lo mejor.
 Es un tema muy peliagudo. No todo el mundo puede permitirse un equipo con gráficas 3090Ti, procesadores Intel Core i9 12900KS, 128GB de RAM DDR5 y unas Gafas de Realidad Virtual Pimax 12K... o las Varjo XR3 que acabo de descubrir recientemente y dicen que son las mejores Gafas VR/XR (Realidad Virtual y Realidad Extendida) que existen ahora mismo... aunque costando cerca de 6000$ y unos 1.500$ de suscripción... no se yo.
Es un tema muy peliagudo. No todo el mundo puede permitirse un equipo con gráficas 3090Ti, procesadores Intel Core i9 12900KS, 128GB de RAM DDR5 y unas Gafas de Realidad Virtual Pimax 12K... o las Varjo XR3 que acabo de descubrir recientemente y dicen que son las mejores Gafas VR/XR (Realidad Virtual y Realidad Extendida) que existen ahora mismo... aunque costando cerca de 6000$ y unos 1.500$ de suscripción... no se yo.
Hay muchas combinaciones, hay muchísimos usuarios y cada uno tiene lo que tiene. Esto hace que la gran mayoría de las veces los PC en los que se basan estas configuraciones no siempre coinciden con el equipo que tenemos nosotros, o incluso hay gente que configurando unas opciones todo le funciona bien, y en cambio modificando otras opciones no le va tan bien... También hay otros usuarios a los que esas modificaciones si les van bien... a otros no... como ya digo, es un tema muy complicado.
Lo que voy a intentar hacer en este artículo, es comentar cómo es mi equipo y cómo lo tengo configurado para disfrutar del simulador de una forma fluida y con los mejores gráficos posibles.
Al mismo tiempo, intentaré explicar para qué sirve cada opción y qué relevancia tiene en cuanto a calidad y rendimiento, de manera que pueda orientaros un poco más sobre como configurar vuestro sistema y vuestro simulador para disfrutar al máximo de la experiencia.
Espero que este artículo os sirva de ayuda.
Mi equipo
 En primer lugar voy a poner las características del equipo que yo tengo, así, de esta manera, uno podrá hacerse una idea de hasta dónde puede llegar en comparación con el equipo que tenga.
En primer lugar voy a poner las características del equipo que yo tengo, así, de esta manera, uno podrá hacerse una idea de hasta dónde puede llegar en comparación con el equipo que tenga.
Como podréis ver, el equipo ya tiene algo de tiempo (Agosto 2020), pero sigue funcionando muy bien y yo estoy muy contento. Os pongo parte de lo que tengo para el simulador, el resto (caja, otros discos duros, fuente de alimentación, refrigeración, HOTAS, pedales y demás accesorios) no es relevante para lo que aquí vamos a tratar.
CPU: Intel Core i9 9900K (8 núcleos a 3,6GHz con Turbo a 5GHz).
Placa Base: Gigabyte Z390 Aorus Master
Memoria RAM: 32GB GSkill TridentZ RGB DDR4-4000 (4 x 8GB a 2000MHz) usando XMP 2.0
Tarjeta Gráfica: Gigabyte GeForce RTX 3070 Ti GAMING OC 8G
Realidad Virtual: HP Reverb VR: PRO Edition. (Es una versión intermedia entre las G1 y las G2. Tienen una resolución de 2160 x 2160 por ojo a 90Hz y un ángulo de visión de 114°).
Disco Duro: Samsung SSD 970 Pro NVMe PCI-E M.2 512 GB
Experiencia
 Llevo muchos años con simuladores de vuelo... muchos, y siempre he tenido el sueño de montarme una cabina en casa, pero desde que descubrí la Realidad Virtual en casa de mi buen amigo David "Daga", la cabina pasó a un segundo plano, sobre todo porque se necesita mucho espacio y un gran desembolso económico para un sistema que sólo se usará para la simulación y normalmente de una aeronave en concreto. Así que mi nueva idea fue la de conseguir un equipo potente y unas gafas de RV.
Llevo muchos años con simuladores de vuelo... muchos, y siempre he tenido el sueño de montarme una cabina en casa, pero desde que descubrí la Realidad Virtual en casa de mi buen amigo David "Daga", la cabina pasó a un segundo plano, sobre todo porque se necesita mucho espacio y un gran desembolso económico para un sistema que sólo se usará para la simulación y normalmente de una aeronave en concreto. Así que mi nueva idea fue la de conseguir un equipo potente y unas gafas de RV.
Durante mucho tiempo usé un TrackIR, el cual una vez lo probé, no pude dejar de usarlo... Con la VR me pasó exactamente lo mismo. Una vez lo probé, ya no quise volver atrás ("Daga", de nuevo gracias).
Mi primer equipo para VR incluía una GTX1080 y unas Oculus Rift S. Me daban una resolución de 1080x1200 por ojo a 90Hz. En 2D el equipo sobresalía, pero en VR, la GTX 1080 sudaba para mover esa resolución, así que decidí que en cuanto pudiese tendría que actualizar todo el equipo.
Pude hacerme con el PC que tengo ahora pero con una RTX 2080 Super. Con este PC, las Oculus se movían muy bien, la inmersión era muy buena, pero la resolución seguía siendo pobre. Aun así, prefería disfrutar de esa sensación de inmersión que de la calidad gráfica. Si, hasta ese punto de inmersión da la RV que prefieres sacrificar gráficos.
"Daga" (mi gran amigo empieza a ser mi ruina) volvió a recomendarme dar el siguiente paso, así que fui a por las HP Reverb. Las nuevas G2, aunque ya estaban anunciadas, aún no habían salido y no iban a ser baratas precisamente, así que después de estudiar características de unas y otras, me decidí por las HP Reverb VR: Pro Edition, pues "Daga" las tenía muy probadas y me hizo una review excelente de ellas una tarde.
La cosa mejoró muchísimo. Ahora podía leer perfectamente el texto de los MFDs sin tener que hacer zoom. El problema ahora es que la resolución de las gafas era mucho mayor, y la RTX Super se quedaba corta si quería usar los 90Hz de refresco. Tenía que volver a perder algo de calidad gráfica si quería realismo.
Intenté actualizar de gráfica en el peor momento. Los precios de las RTX3000 se dispararon por culpa de la pandemia, la minería de bitcoins, la escasez de chips... un desastre.
Al final conseguí una RTX3070Ti de segunda mano de un comprador que la devolvió nada más intentar instalarla en su sistema y ver que no era compatible con su ordenador. Menudo despiste. Ni siquiera pudo instalarla... la recibió, la desempaquetó, comprobó que no encajaba en su placa base, volvió a empaquetarla y la devolvió. La pillé a un precio más que aceptable para los tiempos que corrían, y ya podía mover el simulador sin problema. El colega todavía está dándose gorrazos por el despiste y yo todavía dándole las gracias, ya que me salió nuevecita, sin estrenar a muy buen precio.
 Mi próximo objetivo es pasarme a unas Pimax 8K X, o a las inalcanzables Varjo XR3 (con dos pantallas por cada ojo!!) que comenté al principio, pero el equipo que se necesita para mover esas resoluciones... igual hace que tarde un poco más en dar el salto. No está la economía actual como para hacer excesos, y de momento con lo que tengo estoy muy contento.
Mi próximo objetivo es pasarme a unas Pimax 8K X, o a las inalcanzables Varjo XR3 (con dos pantallas por cada ojo!!) que comenté al principio, pero el equipo que se necesita para mover esas resoluciones... igual hace que tarde un poco más en dar el salto. No está la economía actual como para hacer excesos, y de momento con lo que tengo estoy muy contento.
El caso es que si os dais cuenta, prefiero antes (de momento...) unas buenas gafas de VR que una cabina entera. El por qué es simple... la cabina es infinitamente más cara y para tener la sensación de realismo necesitas monitores en todas partes. Tras hacer comparaciones, la VR es más barata... y digo de momento, porque con lo que viene, podremos combinar VR y Cabinas en movimiento.
Al grano
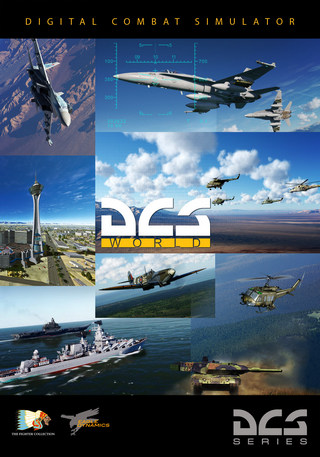 DCS: World es un simulador de combate excelente, pero su motor gráfico se ha quedado un poco obsoleto en comparación con el de Microsoft Flight Simulator. Sí, parece que están desarrollando una versión en Vulkan, pero creo que no hay comparación en cuanto a gráficos se refiere.
DCS: World es un simulador de combate excelente, pero su motor gráfico se ha quedado un poco obsoleto en comparación con el de Microsoft Flight Simulator. Sí, parece que están desarrollando una versión en Vulkan, pero creo que no hay comparación en cuanto a gráficos se refiere.
Aun así, es mi simulador favorito y es en el que más horas de vuelo tengo, así que lo he probado mucho, pero mucho, mucho. Vuelos en solitario, en red, misiones, campañas... vuelos en desiertos, en el mar, en terrenos montañosos, a mucha altura, a ras del suelo... cazas, cazabombarderos, helicópteros... Podemos decir que he hecho de todo en ese simulador, y tras muchas pruebas, he llegado a algunas conclusiones interesantes que me han ayudado a tener una buena calidad gráfica sin perder inmersión, que es lo que buscamos.
Con mi equipo, en un monitor Philips 4K de 28 pulgadas, he podido poner todo al máximo y volar en resolución 4K UHD (3840x2160) sin problemas, pero en la Realidad Virtual todo va por duplicado... Nuestro PC tiene que hacer mucho trabajo para mostrar una imagen de alta resolución en cada ojo, al mismo tiempo, esas imágenes tienen que ser modificadas para cambiar el aspecto de tal forma que la imagen que vemos sea tridimensional para nuestro cerebro, y tengamos esa sensación de profundidad que tenemos en la vida real y que no tendremos jamás en un monitor, pues representa una imagen en 2D.
Aquí hago un pequeño inciso. Si lo que queremos es grabar videos de nuestros vuelos, lo mejor es hacernos con un TrackIR y aumentar la resolución todo lo que podamos. Tendremos unas vistas e imágenes de mucha calidad. En cambio, si la captura la hacemos directamente de la visión que nos da la Realidad Virtual, tenemos que tener presente que las gafas VR son tan sensibles, que graban todos esos pequeños movimientos aparentemente inapreciables que hacemos con la cabeza. Nosotros apenas los notamos, pero al grabarse y verlos luego en un monitor 2D, el resultado es bastante molesto y puede incluso marear. Hay miles de ejemplos en videos que hay en YouTube.
¿Qué vamos a tocar?
Primero hay que tener claro que para tener una experiencia lo más realista e inmersiva posible queremos el movimiento más fluido en nuestro simulador, pero también queremos la mejor calidad gráfica posible ¿no? Por eso, hay que hacer combinaciones con la gran cantidad de opciones y parámetros que tenemos tanto en los drivers, aplicaciones e incluso en el propio simulador.
Pensad que cuando usáis el simulador también usamos un software que controla las gafas VR y unos drivers para nuestra gráfica... En mi caso particular, al usar una tarjeta gráfica nVidia y las HP Reverb, hay varias cosas que habrá que tocar, como son:
- Panel de Control de nVidia
- Portal de Realidad Mixta
- Steam VR
- DCS: World
Eso nos da una cantidad de posibles combinaciones enorme, así que paciencia. Hay mucho que toquetear, mucho que cambiar y no siempre quedará como nos guste, así que después habrá que seguir tocando y tocando hasta que demos con la combinación acertada que más se adapte a nuestro gusto.
Panel de Control de nVidia
Lo primero que deberíamos de hacer es configurar nuestra tarjeta gráfica para que nos dé el mayor rendimiento en Realidad Virtual. El Panel de Control de nVidia tiene dos configuraciones, una Global (que es la que se suele usar para todo) y una específica para cada programa (en donde ajustaremos algún parámetro extra para DCS: World).
Estos son los parámetros que yo tengo ahora mismo en la Configuración global. Estos parámetros se aplican por defecto a todas mis aplicaciones y juegos si no los modifico específicamente en la pestaña Configuración de programa.
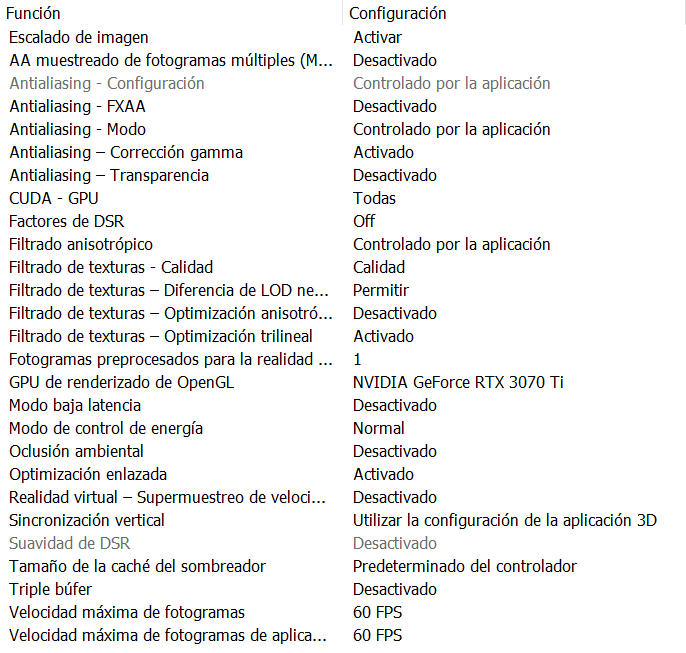
Destacar varias cosas:
| Función | Configuración | Comentario |
| Escalado de imagen | Activado |
Esta opción está activada porque vamos a hacer que la gráfica haga un escalado de imágenes. Renderiza cada imagen a una escala algo inferior y luego nos la muestra en la resolución que tengamos puesta. Esto nos da una mejor resolución y calidad de imágenes sin usar antialising, que consume muchos más recursos. |
| AA muestreado de fotogramas múltiples | Desactivado |
Para no usar antialising. |
| Fotogramas preprocesados para la realidad virtual | 1 |
Cuanto mayor sea el valor, mayor rendimiento tendremos en VR, pero mayor latencia. He probado valores de 1, 2 y 3, y al final me he quedado en 1. |
| Realidad virtual - Supermuestreo de velocidad variable | Desactivado |
Desactivado como opción predeterminada. Esta opción sirve para mejorar la calidad de imagen al aplicar supermuestreo de forma selectiva en el área central de una imagen (que es donde solemos estar mirando). La pega de esto es que necesita que el simulador tiene que tener un perfil de NVIDIA y hay que activar sí o sí MSAA, que es un gran devorador de FPS. |
| Velocidad máxima de fotogramas | 60 FPS |
Aquí he puesto 60 FPS porque es lo máximo que da mi monitor en resolución 4K. Tiene algo de tiempo ya... |
Ahora veamos la configuración específica para DCS: World. Aquí sí que he hecho algunos cambios. Los primeros valores los dejo con la configuración global, luego en negrita se observan los cambios que he realizado.
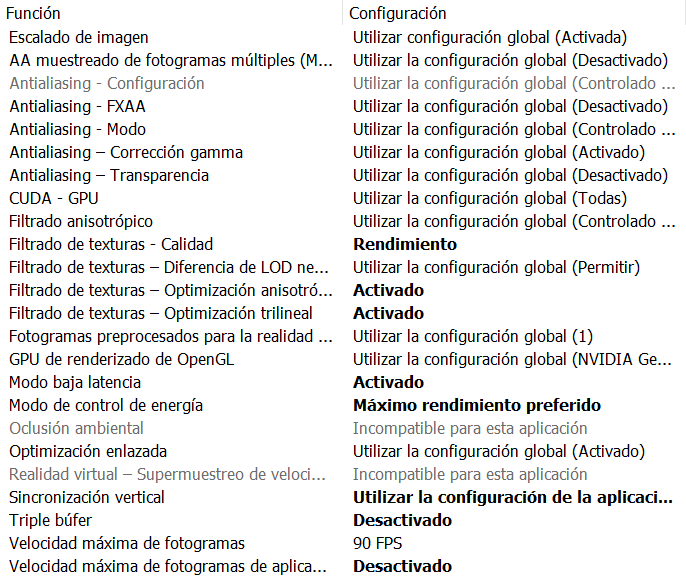
Y ahora os cuento un poco el por qué de esos cambios.
| Función | Configuración | Comentario |
| Filtrado de texturas - Calidad | Rendimiento | Obviamente, queremos que todo vaya fluido, así que prefiero velocidad antes que calidad. |
| Filtrado de texturas - Optimización anisotrópica | Activado | Así obtendremos un mejor rendimiento con una mínima pérdida de calidad de la imagen. |
| Filtrado de texturas - Optimización trilineal | Activado | Lo mismo que la anterior, más velocidad con mínima pérdida de calidad. |
| Modo baja latencia | Activado | Se reduce la latencia al limitar el número de fotogramas que la CPU puede preparar antes de que la GPU procese los fotogramas. |
| Modo de control de energía | Máximo rendimiento preferido | Este modo mantiene la tarjeta gráfica en modo de máximo rendimiento mientras se esté usando la aplicación... bueno para los gráficos, malo para la economía, hará que se consuma mucha energía, y con los precios que tenemos últimamente... |
| Sincronización vertical | Utilizar la configuración de la aplicación | He dejado que el control lo lleve DCS: World por si lo ejecuto en 2D, pero si usamos las gafas VR no es necesario. |
| Triple búfer | Desactivado | No tiene sentido usarlo si la sincronización vertical está desactivada. |
| Velocidad máxima de fotogramas | 90 FPS | He puesto 90 FPS para que coincidan con los 90 Hz de las HP Reverb. |
| Velocidad máxima de fotogramas de aplicación | Desactivado | Esta opción hace que si paso a otra aplicación, los FPS en DCS: World no caigan. |
Vale, ya tenemos configurados los drivers de la gráfica.
Ahora viene una parte que tiene varias versiones... ¿en qué orden ejecutar todo lo necesario para DCS: World?
Como digo, he visto y he probado muchas versiones, ejecutar el Portal de Realidad Mixta, encender el Escritorio Virtual y desde ahí cargar DCS: World... Ejecutar DCS: World primero y que se cargue tanto el Portal como SteamVR después...
Yo he probado varias opciones, pero al final la que mejor resultado me da es la siguiente:
- Ejecutar el Portal de Realidad Mixta.
- Cargar DCS: World.
Al hacerlo así, cuando DCS: World se está iniciando, nos arrancará automáticamente SteamVR.
Portal de Realidad Mixta
Bueno, hemos dicho entonces que primero ejecutamos el Portal de Realidad Mixta. Una vez hecho, accedemos a la Configuración y nos vamos a la opción Inicio y escritorio.
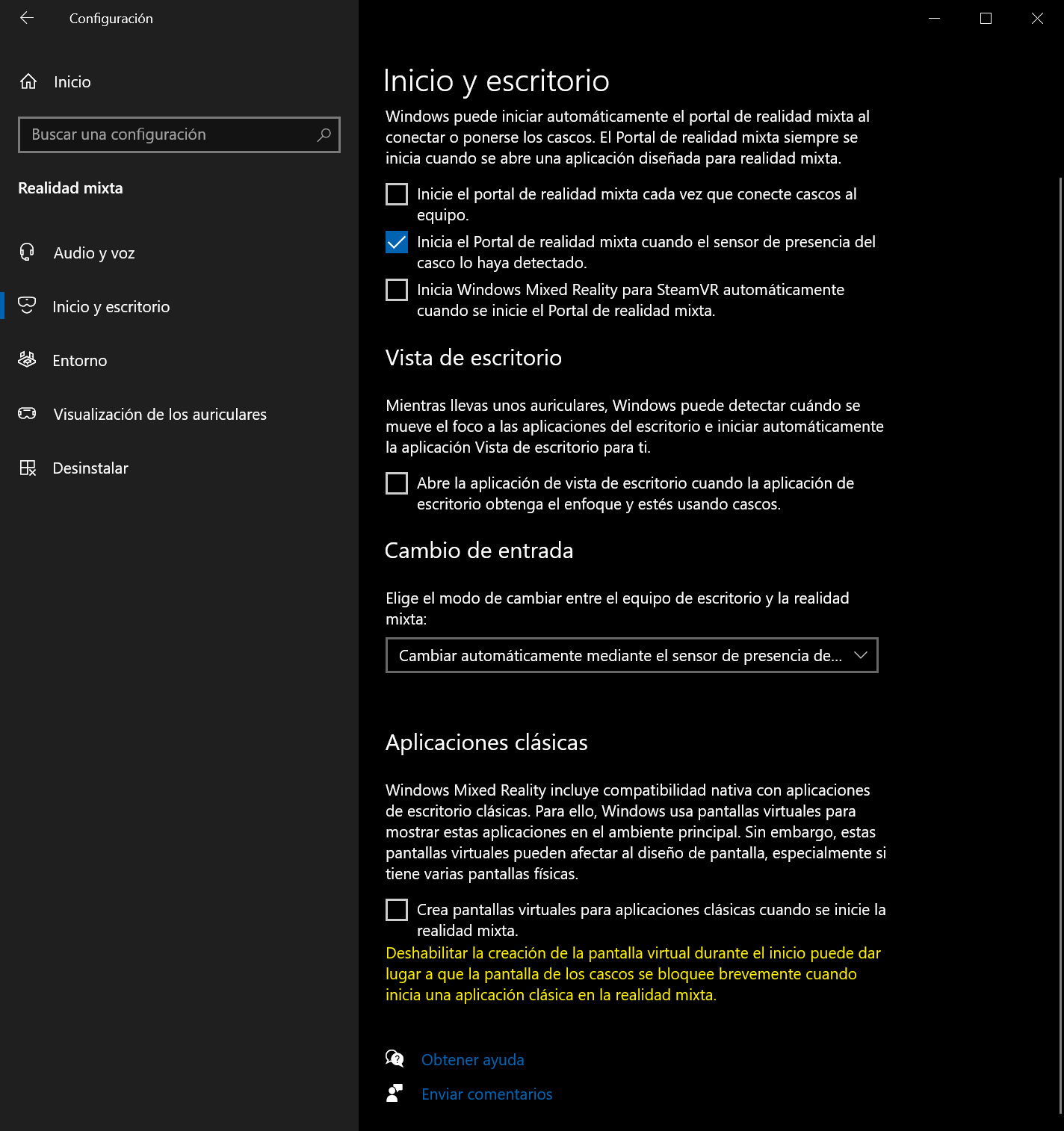
La opción que buscamos aquí es la que aparece más abajo, Aplicaciones clásicas.
Es muy recomendable desactivar la opción "Crea pantallas virtuales para aplicaciones clásicas cuando se inicie la realidad mixta."
Esta opción activada hará que al ejecutarse aplicaciones de 32 bits se cree una pantalla virtual por cada aplicación, además de nuestro monitor o monitores. Esto puede resultar algo molesto porque las gafas VR se "congelan" durante un momento, pero es preferible eso a que Windows cree por defecto 3 pantallas virtuales cuando sólo necesitaremos 1 para DCS: World.
La explicación que dio Microsoft en su momento fue que tras la actualización acumulativa 2020-01 para Windows 10 versión 1903 o posterior, los monitores virtuales aparecerían como monitores físicos genéricos durante las sesiones de Windows Mixed Reality. La gente que como yo dispone de más de un monitor físico, podría notar problemas con el diseño del escritorio y el manejo de entrada como resultado de esa configuración.
Si vamos a Configuración de Windows > Sistema > Pantalla podremos ver que hay muchos monitores, cuando en realidad sólo son nuestras pantallas de verdad y las virtuales que ha creado Windows.
Microsoft dijo que esto era para mantener compatibilidad con aplicaciones clásicas Win32. Para poder ejecutar WMR en aplicaciones de 32 bits había que crear un monitor virtual para dicha aplicación, y así para cada aplicación de 32 bits, lo que hacía que apareciesen muchos monitores. Crear estos monitores es una tarea intensa y hace que las pantallas VR se congelen momentáneamente, lo que resulta bastante molesto.
Microsoft recibió muchas quejas por esto, así que decidieron pre-asignar 3 monitores virtuales para 3 aplicaciones de 32 bits simultáneas y así no experimentar la congelación de la pantalla de las gafas VR.
El caso es que tener 3 pantallas ahí, sin hacer nada, sigue consumiendo recursos. Así que como Microsoft siguió recibiendo quejas, decidieron dar más control al usuario de forma que este decidiese si prefería "sufrir" esa congelación temporal al principio, o consumir más recursos. Crearon una variable en el Registro de Windows para que cada usuario tomase la decisión que más le conviniese.
Yo hice un programa llamado WMR Multimonitor Fix que con un simple clic del ratón podía activar o desactivar esa opción.
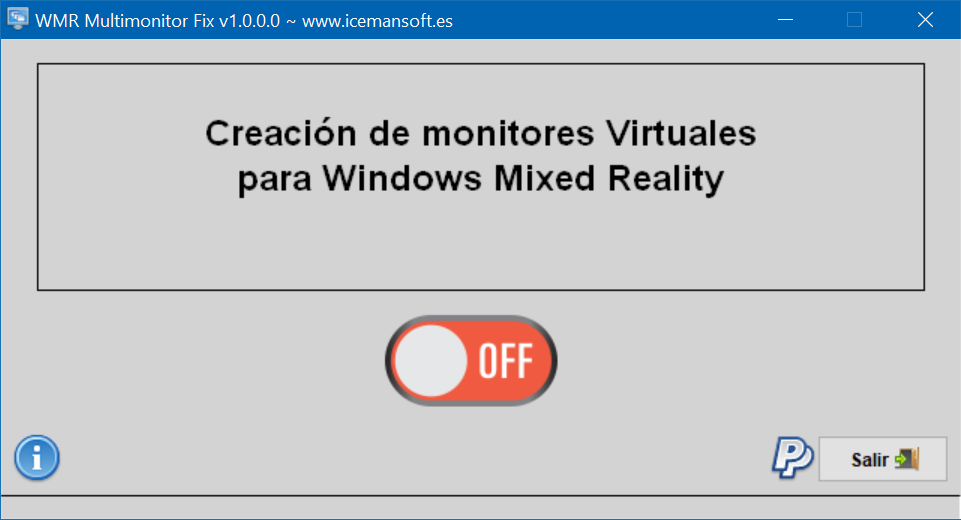
Tenéis aquí el enlace a la página del programa.
Ahora Microsoft ha incluido una opción en su menú de configuración que lo hace más sencillo todavía.
Vamos ahora a la opción Visualización de los auriculares (sigo sin saber qué tienen que ver unos auriculares con unas gafas...)
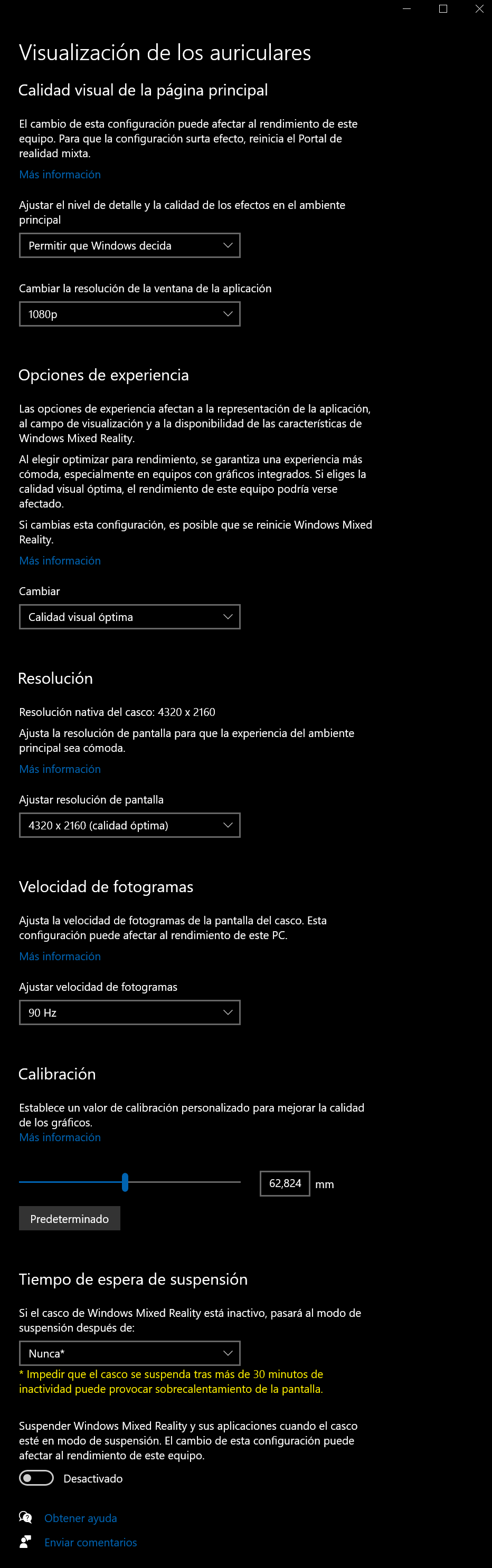
Vale, lo primero es Ajustar el nivel de detalle y la calidad de los efectos en el ambiente principal. Las opciones son: Bajo, Media, Alta y Permitir que Windows decida.
Lo que hacemos con esta opción es decidir la calidad del entorno 3D que veremos con las gafas VR al activarse WMR. Como quedará en segundo plano funcionando, lo recomendable es poner Bajo para que consuma menos recursos, pero al usar la última opción y Permitir que Windows decida, la aplicación quedará como congelada mientras estamos en DCS World y consumirá muy pocos recursos.
Lo mismo ocurre con la siguiente opción, Cambiar la resolución de la ventana de la aplicación, tenemos 720p y 1080p. Está claro que queremos calidad ¿no?, pues 1080p.
Opciones de experiencia. Como dice la ayuda, afectan a la representación de la aplicación, al campo de visualización y a la disponibilidad de las características de Windows Mixed Reality. Tenemos 3 opciones posibles: Permitir que Windows decida, Optimizar para rendimiento y Calidad visual óptima.
Tras probar las tres, Windows no decidía muy bien qué opción usar, así que hice muchas pruebas entre las otras dos, rendimiento y calidad visual. Optimizar para rendimiento va bastante bien en algunas aplicaciones, pero no en DCS: World. Mi impresión es que el simulador se veía peor y no ganaba FPS, así que me decidí por la última opción, Calidad visual óptima. Ya sacaría rendimiento de otra parte.
Resolución. Aquí ni me lo pensé. Seleccioné 4320x2160 (calidad óptima) porque es la resolución nativa total (de la suma de los 2 ojos) de las HP Reverb.
Velocidad de fotogramas. De las tres opciones posibles, 60 Hz, 90 Hz y Permitir que Windows decida, sin duda 90 Hz (la velocidad de refresco de las HP Reverb) si queremos que las gafas vayan a tope. Una gráfica menos potente no llegaría, pero la 3070Ti puede conseguirlo sin sudar.
Calibración. Aquí Windows miente... "Establece un valor de calibración personalizado para mejorar la calidad de los gráficos...". Vale, que sí, que lo que tú quieras, que queda muy Pro, pero... ¿en serio tanto les cuesta decir que esto es para simular por software la separación de las pupilas? Esto es personal de cada uno. Yo ni lo he tocado... ¿tendré mis pupilas a 62,824mm de separación?
Tiempo de espera de suspensión. Aquí he seleccionado Nunca*, ya que no quiero que las gafas VR se me apaguen en mitad de un dogfight o mientras estoy aterrizando... También desactivé la opción para que Windows Mixed Reality no se suspenda.
Steam VR
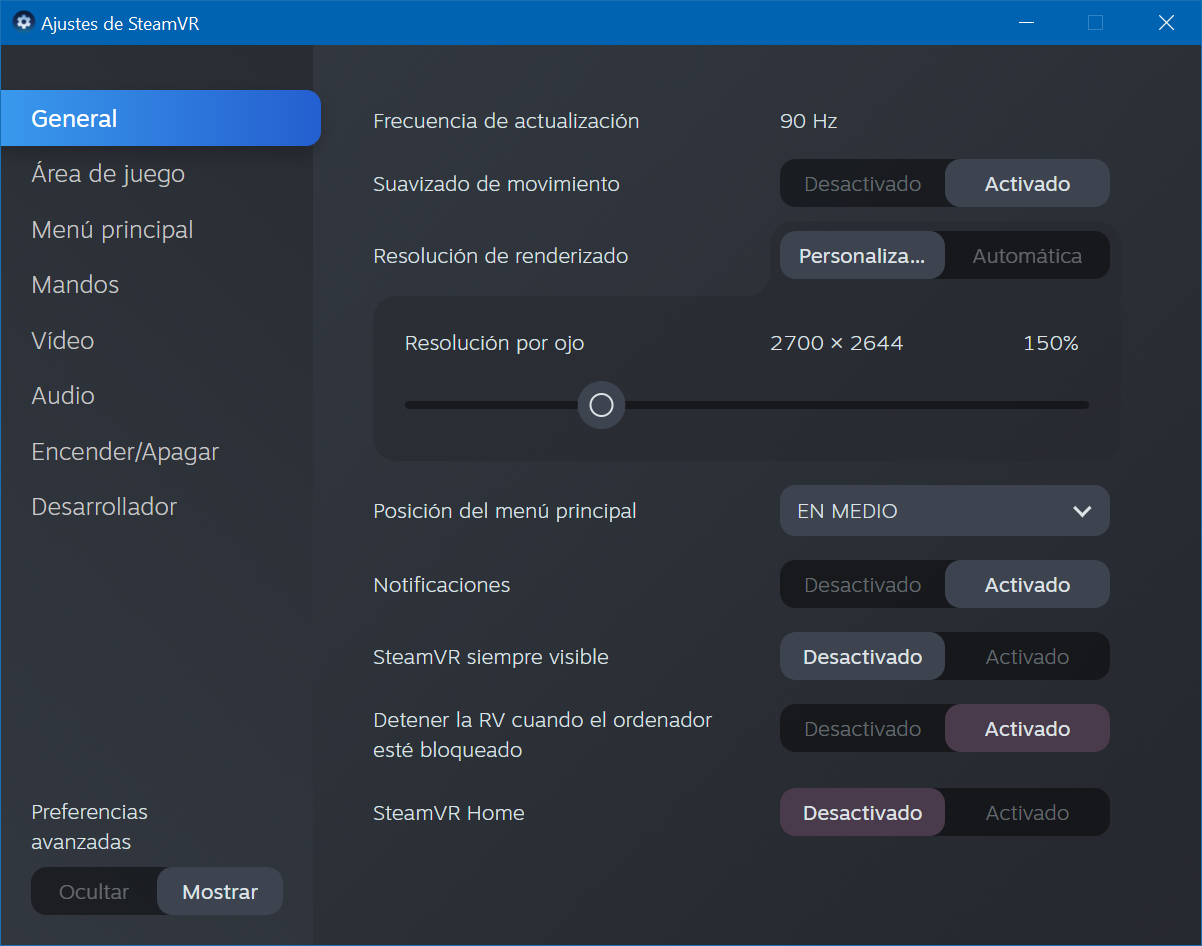
| Función | Configuración | Comentario |
| Frecuencia de actualización | 90 Hz | Está claro que queremos que nuestras gafas muestren lo mejor de lo mejor, así que 90 Hz sin miedo. |
| Suavizado de movimiento | Activado | Activamos el suavizado para que las imágenes no den botes. |
| Resolución de renderizado | Personalizado | Aquí y en la siguiente opción hay polémica. Yo siempre he puesto Automático y dejar que la resolución la ponga por defecto, pero últimamente estoy probando la opción Personalizada porque... |
| Resolución por ojo | 2700x2644 150% | ... he visto que poniendo una resolución mayor, en este caso el 150% o 2700x2644 por ojo, la gráfica renderiza la imagen a esa calidad y luego la reduce, lo que hace que la calidad de imagen aumente. Llevo varios días con esta configuración y la calidad ha mejorado bastante. Todavía estoy investigando si me consume muchos recursos o no. |
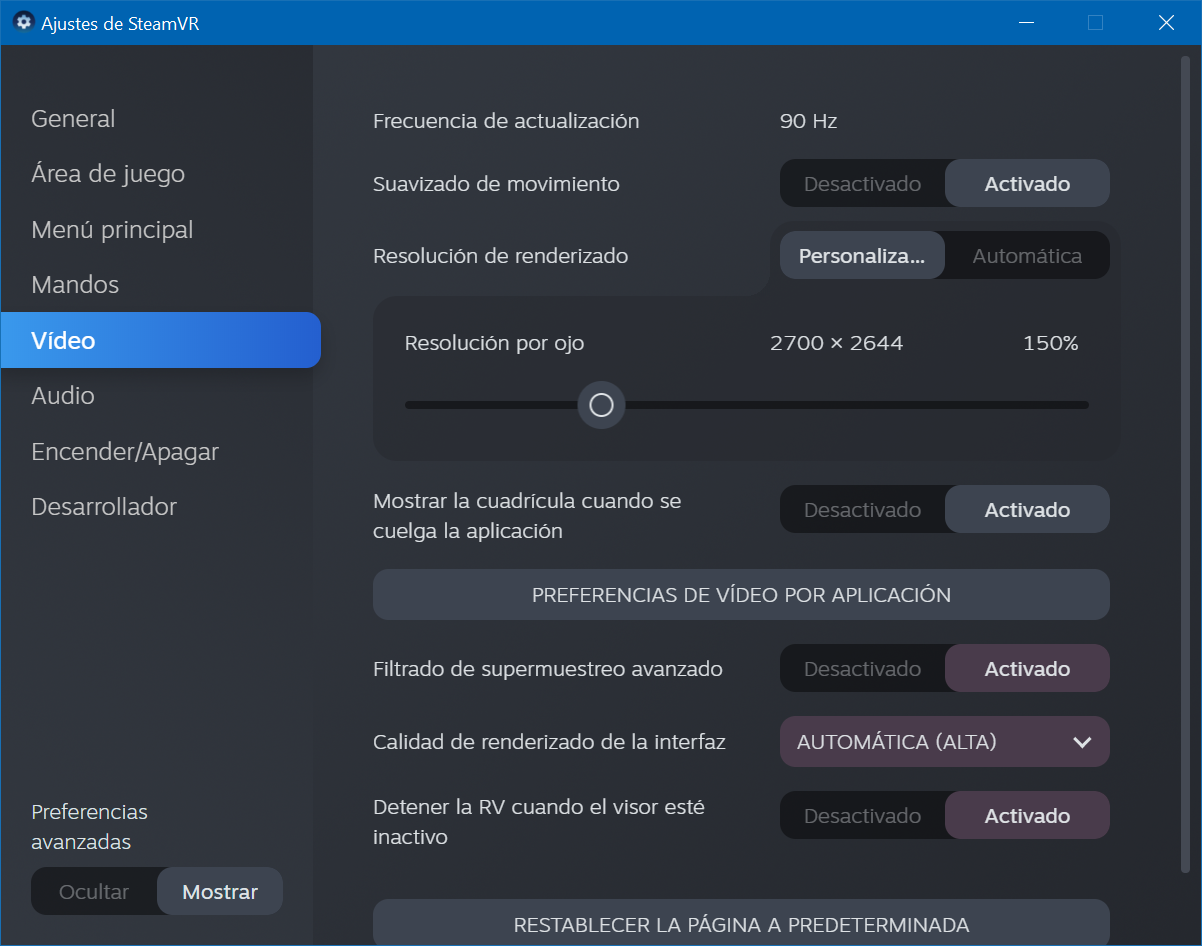
| Función | Configuración | Comentario |
| Filtrado de supermuestreo avanzado | Activado | Esta es la opción que nos permite que la imagen se renderice a un tamaño mayor. |
| Calidad de renderizado de la interfaz | AUTOMÁTICA (ALTA) | Esta opción es para ver la interfaz de SteamVR en mejor calidad. Podemos bajarla un poco si queremos. |
DCS: World
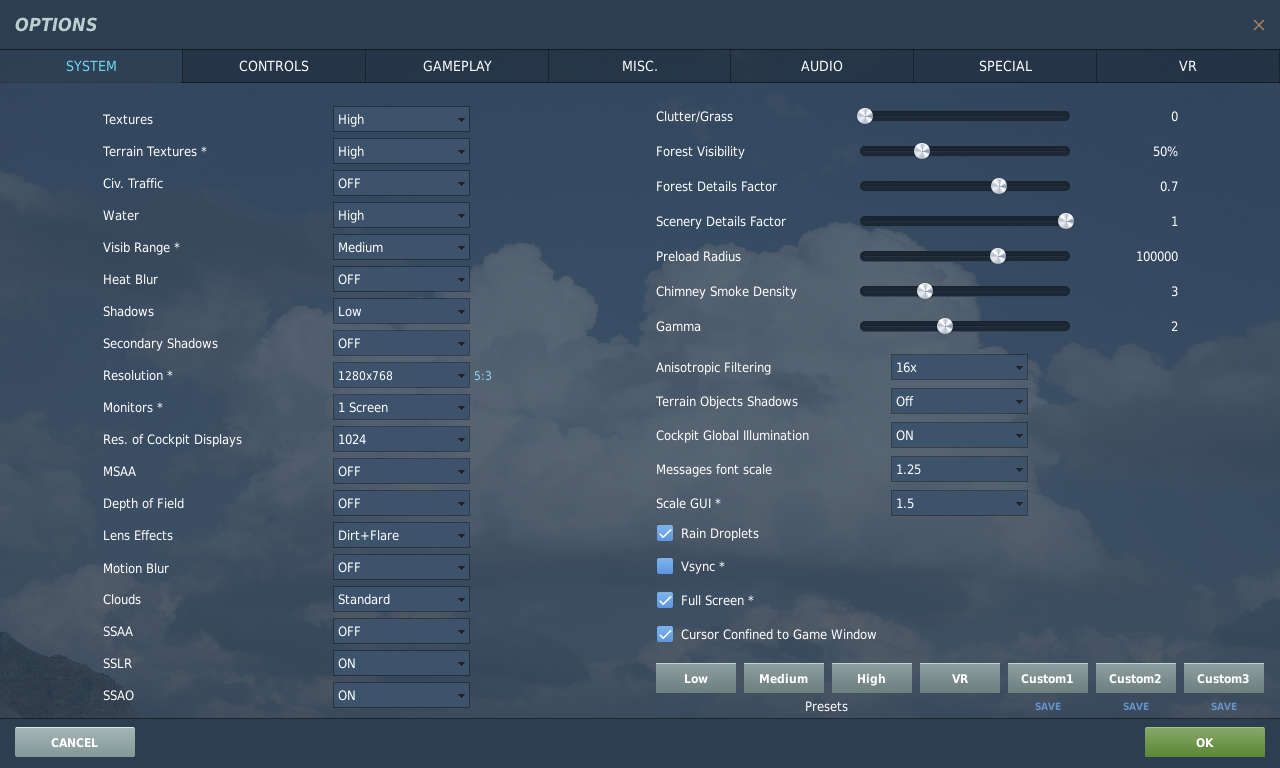
| Función | Configuración | Comentario |
| Textures | High |
Esto hay que ponerlo tan alto como puedas. Esta opción determina cómo se ven los objetos. No "matará" tu GPU y afecta en gran medida a la calidad. No hay que escatimar en esta opción a menos que no haya más remedio. |
| Terrain Textures | High | Esto determina cómo se ve el terreno. No es muy importante a menos que seas un amante del terreno. Tampoco es un gran acaparador de la GPU, así que puedes darle caña. |
| Civ. Traffic | OFF | El tráfico civil consiste esencialmente en vehículos terrestres civiles que se generan dinámicamente en función de cómo configuremos esta opción. Esta configuración no afecta al tráfico aéreo civil, ya que se añade manualmente a través del editor de misiones. Esta opción sí que afecta en gran medida al rendimiento de la CPU, y en general, los vehículos son feos con ganas... Además, en pleno dogfight... ¿quién se pone a mirar a los coches que hay en la carretera? Yo directamente apago esta opción. |
| Water | High | El agua se ve genial en DCS: World ¿verdad? La opción Medium está bien, pero yo puedo llegar a High. Afecta al rendimiento, pero no demasiado. |
| Visib. Range | Medium | Indica a qué distancia se dibujan los objetos (montañas, nubes, edificios). Medium está bien para la mayoría de las personas. |
| Heat Blur |
OFF |
Esta opción es esencialmente la distorsión causada por el aire caliente. Se ve genial en 2D, pero en Realidad Virtual... no sé, a mí no me gusta. Lo dejo en OFF y recupero algo de GPU. |
| Shadows | Low | Esta es una de las opciones que más GPU/CPU consumen., así que ojo aquí. Determina cómo de nítidas serán las sombras en la cabina y todo aquello que esté cerca de ti (como pueden ser las palas del rotor, camiones cisterna, wingmen que están cerca, etc.). A pesar del impacto en el rendimiento de esta configuración, muchos la mantienen alta porque, de lo contrario, su cabina puede verse bastante mal. Si las misiones son sencillas, pocas aeronaves, etc, puede subirse a tope. Si la misión es muy pesada, mejor bajarlo, incluso a Low. |
| Secondary Shadows | OFF | Esta es una nueva opción que ha aparecido hace poco. Todavía la estoy probando. De momento OFF. |
| Resolution | 1280x768 | Aquí hay un trucazo que vale su peso en oro... Siempre puse aquí la resolución de las gafas VR, o incluso 3840x2160 (4K). Esto es un error enorme... las Gafas VR se configuran solas. Aquí hay que poner la resolución a la que queramos que se vea la imagen "espejo" en 2D que se presenta en nuestro monitor mientras volamos. Lo mejor es poner la resolución lo más baja posible para hacer trabajar menos a la gráfica. En mi caso 1280x768. |
| Monitors | 1 Screen | Lo mismo que la opción anterior. Las Gafas VR ya generan sus 2 pantallas automáticamente, y esta opción es para la imagen 2D, así que dejamos 1 Screen. |
| Res. of Cockpit Displays | 1024 | Esta opción determina cómo de bien se verán las pantallas en cabina. Las pantallas de cabina incluyen MFDs, espejos, monitores de radar, pantallas de TV (para los pájaros rusos) y cosas de esa naturaleza. Necesitas que esto sea lo más claro y nítido posible, ya que tiene un impacto material en tu juego. Ponerlo al Máximo, es importante. En mi caso, 1024. |
| MSAA | OFF |
Aquí tenemos al gran ganador del consumo de CPU y GPU de nuestro simulador. El antialising es esencialmente la tecnología que usan los programadores para corregir el brillo y otros problemas similares en los videos digitales. Los objetos en la vida real tienen una resolución infinita, pero una pantalla tiene una resolución limitada, lo que significa que debe decidir qué píxeles iluminar y en qué color. Esto puede generar brillo en los bordes de los objetos y la forma de corregirlo es aumentar la resolución de tu pantalla o usar tecnologías AA como MSAA. La desventaja de este sistema es que es un reductor de rendimiento masivo. Yo sugiero apagarlo o ponerlo en 2x según la potencia de tu GPU. Si tienes una GPU de gama alta (3080, 3090 o las nuevas 4000) se puede configurar en 2x. De lo contrario, lo mejor es dejar esta opción en OFF para obtener un aumento de rendimiento decente. Recordemos que el supermuestreo también es una técnica de AA. Si vamos a utilizar supermuestreo en SteamVR, MSAA tendrá un impacto menos visible y estaremos consumiendo muchos recursos de GPU. |
| Depth of Field | OFF | Esta opción se ve muy bien en 2D pero en VR podemos apagarla. |
| Lens Effects | Dirt+Flare | Esta opción se ve muy bien en 2D pero en VR podemos apagarla. En mi caso estoy probando la opción Dirt+Flare y de momento aguanto bien. |
| Motion Blur | OFF | Esta opción se ve muy bien en 2D pero en VR podemos apagarla. |
| Clouds | Standard |
Las nubes aparecieron en la v2.7 de DCS: World y se ven impresionantes, sobre todo en 2D, pero en VR... digamos que todavía falta algo de trabajo. Las primeras versiones dieron muchos fallos y no se veían tan bien en VR. Ahora la cosa ha mejorado bastante, pero siguen siendo un come recursos. Si las ponemos en Standard hay veces que tenemos mucho brillo, y si las ponemos en Ultra, aunque mejora el brillo, el consumo de GPU es muy elevado. De momento tengo la opción en Standard. |
| SSAA | OFF | SSAA es la tecnología Super Sampling Anti-Alising. Resulta muy caro en cuanto a recursos, incluso en comparación con MSAA. Es mejor configurar el supermuestreo en SteamVR. |
| SSLR | ON | Screen Space Local Reflections... Parece que tiene que ver con los reflejos de algunos objetos. Obviamente, OFF consume menos y recomiendan apagarla... yo de momento lo tengo activado mientras sigo con mis pruebas. |
| SSAO | ON | Esta opción es para la Oclusión Ambiental de Objetos. También recomiendan apagarla... yo la tengo activada para hacer pruebas y no he notado un aumento significativo de consumo de recursos. |
| Clutter/Grass | 0 | Esta es una preferencia algo personal. ¿Quieres hierba, arbustos y otras cosas en el suelo? Puede que para alguna captura, o si grabas videos en 2D esté bien, pero para VR mejor apagarlo. Además, consume muchos recursos y se ve fatal. |
| Forest visibility | 50% | Esta opción ajusta la distancia a la que se representan los árboles. El control deslizante determina cómo de cerca debes estar de los árboles antes de que aparezcan. Recuerda que todos los árboles siempre existirán, esto solo los hace invisibles a menos que te acerques a ellos. Esto es importante porque algunas misiones donde vueles con helicópteros requieren que aterrices en bosques, y los árboles aparecerán invisibles si tienes este ajuste demasiado bajo, ¡aunque todavía estarán físicamente allí! Los árboles son unos "FPS killers" cuando estás cerca del suelo, así que utilízalo con prudencia. |
| Forest Details Factor | 0.7 | Esta opción te permite reducir el factor de detalle de árboles y bosques. 1.0 era la configuración predeterminada antes del parche 2.7, pero después de este parche se permite reducirlo para mejorar el rendimiento. Aumentarlo es prácticamente inapreciable. Comienza con 0.5 y ajusta hacia arriba o hacia abajo. |
| Scenery Details Factor | 1 | Esta opción afecta a los detalles de los objetos del escenario, como edificios o aeródromos. En la configuración máxima, podrás ver cercas, ladrillos en los edificios, unidades de aire acondicionado en los techos, antenas cerca de los aeródromos y cosas por el estilo. De cualquier manera, no afecta demasiado al rendimiento. |
| Preload radius | 100000 | Esta opción indicará qué cantidad del mapa se cargará cuando cargues la misión. Cuanto más alto sea el valor, más se tardará en cargar misiones. Sin embargo, la ventaja es que necesitarás cargar menos cosas durante la misión real. Normalmente un valor medio está bien. Si tienes el simulador en un buen SSD tipo M.2 y al menos 32 GB de RAM puedes subirlo más para que DCS: World se cargue más rápido. |
| Chimney Smoke Density | 3 | Son la cantidad de columnas de humo de chimeneas que verás en algunas ciudades o pueblos. Aquí he visto y escuchado de todo. He probado varias configuraciones y no he visto muchas diferencias de consumo de recursos. He puesto 3 porque si pongo 1 me parecían muy cutres algunos pueblos. |
| Gamma | 2 |
Esta es una preferencia personal de cada uno. Creo que 1.5 está bien en general. Yo estoy probando ahora mismo 2 porque he hecho misiones con poca luz diurna y al tener más Gamma veo algo más. Aquí todo depende del gusto y de las Gafas VR de cada uno. Hay modelos con más luz y brillo, y otras que por el contrario son más oscuras. No hay impacto alguno en el rendimiento al cambiar esta opción. |
| Antistrophic Filtering | 16x | Esta opción hace que cosas como carreteras, etc. se vean mejor y tiene un coste de rendimiento muy bajo. Siempre lo configuro en 16x en todos los juegos. |
| Terrain Object Shadows | OFF | Las sombras son un gran consumidor de recursos en todos los juegos. Las sombras de la cabina se controlan a través de la opción Shadows que mencionamos más arriba. Esta opción es sólo para objetos de terreno que son menos importantes, porque nosotros pertenecemos al cielo ¿no? Por lo tanto, podemos apagarlos para obtener un impulso más que decente en el rendimiento. |
| Cockpit Global Illumination | OFF | Esta otra opción permite que las fuentes de luz exteriores iluminen mejor la cabina. Al menos esa es la teoría. Yo personalmente no he notado que haga eso en Realidad Virtual, así que simplemente lo apago. Le he preguntado a mucha gente y ninguno de ellos puede responder si hace algo en VR. En la captura aparece ON porque estoy haciendo pruebas. |
| Message Font Scale | 1.25 | Esto es simplemente para aumentar la escala de la interfaz de usuario. Va bien para monitores 2D si tienes resoluciones altas, pero no es necesario para VR. |
| Scale GUI | 1.5 | Lo mismo que la opción anterior. |
| Rain Droplets | ON | Gotas de lluvia... por supuesto. |
| Vsync | OFF | No aplicable a la Realidad Virtual. |
| Fullscreen | ON | Sí, punto. |
| Cursor confined to game window | ON | Esta opción hay que activarla, de lo contrario, cuando movamos el ratón en VR y hagamos clic en algún lugar, puede que lo estemos haciendo fuera de la ventana 2D del escritorio, lo que haría que Windows dejase la aplicación DCS: World en segundo plano. |
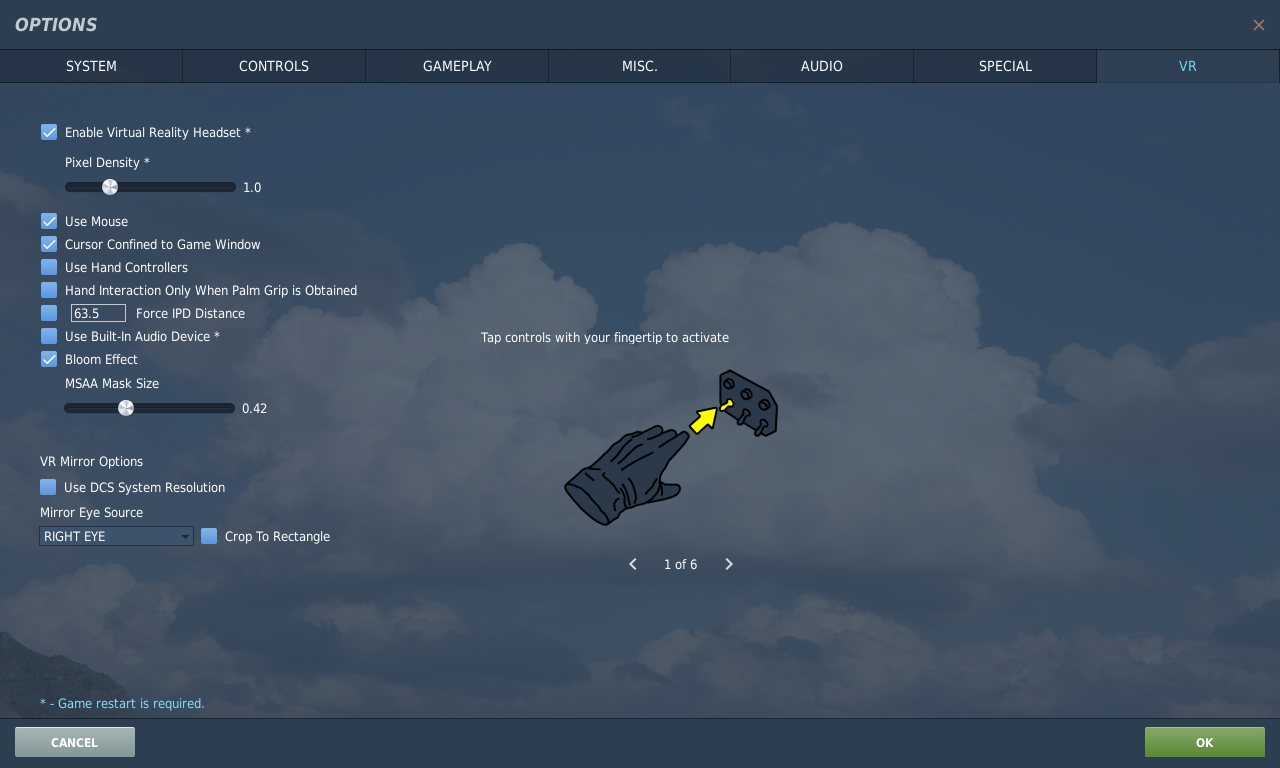
| Función | Configuración | Comentario |
| Enable Virtual Reality Headset | ON | Evidentemente si no activamos esta opción, DCS: World no se ejecutará en modo Realidad Virtual. |
| Pixel Density | 1.0 | Yo de momento lo he dejado en 1.0 que es el valor por defecto. Si subimos el valor, mejora la calidad gráfica, pero disminuye el rendimiento. |
| Cursor confined to game window | ON | Esta opción hay que activarla, de lo contrario, cuando movamos el ratón en VR y hagamos clic en algún lugar, puede que lo estemos haciendo fuera de la ventana 2D del escritorio, lo que haría que Windows dejase la aplicación DCS: World en segundo plano. |
|
Force IPD Distance |
63.5 |
Este valor lo he dejado por defecto. De todas formas voy a investigarlo, ya que hay quien dice que los de Eagle Dynamics se equivocaron al nombrar esta opción, que no tiene nada que ver con la distancia interpupilar. Parece ser que tiene que ver con la escala del Mundo dentro de DCS: World. Si ves la cabina pequeña, cambiando este parámetro puedes hacerla más grande y viceversa. |
|
Bloom Effect |
ON | Esta opción debería de ser la que nos mostrase efectos de brillos en superficies que pueden reflejar la luz, pero al estar justo encima de MSAA Mask Size, puede parecer que sirve para activar la opción siguiente... Yo de momento lo dejo activado. |
|
MSAA Mask Size |
0.42 | En teoría es el área donde se aplica el MSAA... en la práctica no está muy bien explicado. Yo sigo haciendo pruebas. |
Conclusión
Y bueno, hasta aquí llega este artículo. Como ya comenté al principio, toda esta configuración se basa en mi equipo y en mis gustos o preferencias a la hora de volar en DCS: World, y sobre todo con F/A-18... Es probable que para volar en helicópteros hubiera que cambiar parámetros, eso seguro, ya que no es lo mismo volar a más de 20.000 pies de altura, que pegado al suelo y a las copas de los árboles. Pero eso, será otra historia.
He intentado ser lo más específico posible. He intentado explicar lo que es cada parámetro y lo que hace. Os he dado mi opinión y lo que yo he hecho o he preferido hacer. Ahora os toca a vosotros.
Podéis usar este artículo a modo de guía o como consulta, pero adaptar siempre la configuración a vuestro equipo y sobre todo a vuestros gustos y preferencias. Sólo así conseguiréis una experiencia de vuelo totalmente inmersiva.
Y nada más por ahora. Si tenéis dudas ya sabéis donde localizarme.
Buena caza!!
